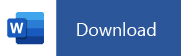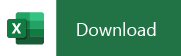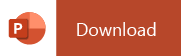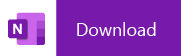Information provided by Microsoft website:
Install and set up Office on an iPhone or iPad
Office 365
If you sign in to the app with a free Microsoft account or an work or school account associated with a qualifying Office 365 subscription, you'll have access to the app's extra features.
NOTES:
To learn more about Office apps on the iPad Pro, see the Office blog post Microsoft Office apps are ready for the iPad Pro.
Are you on a MacBook or Mac? You'll install the desktop version of Office.
Set up Office apps for the first time:

Tap any Office app like Word to launch it.
Tap Sign in if you already have a Microsoft Account or an Office 365 work or school account.
NOTE: Or tap Create an Account to create a new Microsoft Account using any email address you already have.
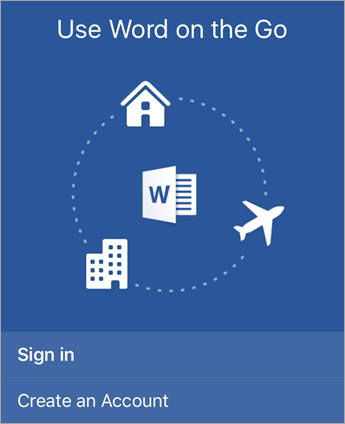

Enter your email address.
This is either your Microsoft account or your work or school account. Tap Next.
NOTE: For a new Microsoft Account, create a password and then follow the prompts to verify your identity.
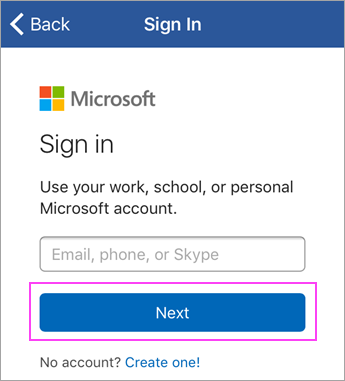

Enter the password associated with your account and tap Sign in.
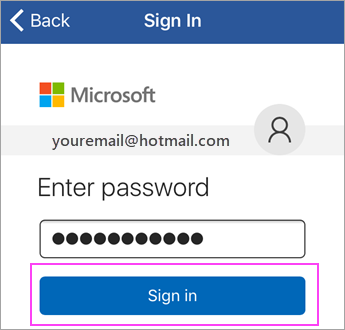

Tap Turn on Notifications to enable alerts or Not Now to opt out.
Tap Create and Edit to start working on your documents.
TIP: After you sign in, your account is automatically added to the other Office apps installed on your iOS device.
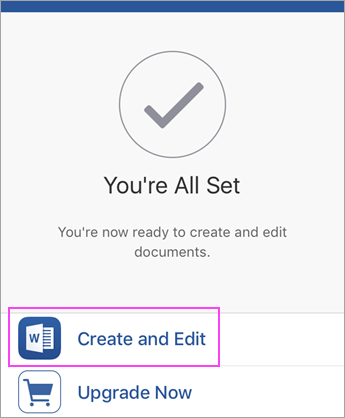

To add another account, like OneDrive for Business or Dropbox, tap Account > Add a Service.
If you're using OneNote, tap Settings  > Accounts.
> Accounts.

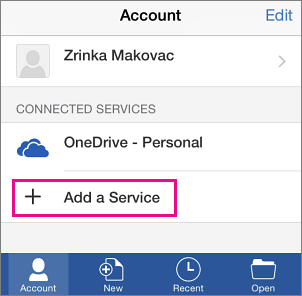

Choose the cloud service that you want to add.

Enter the email address and password that you use to sign into that service.
You're good to go!